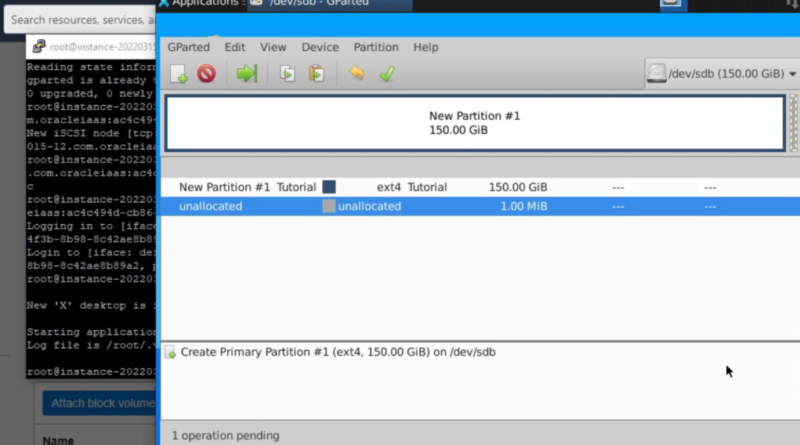Como Adicionar Block Volume 150GB – Oracle Cloud Always Free
Neste tutorial estarei ensinando a criar um block volume e vincular tanto com a Instance, e também com o Ubuntu Server. Além disso estaremos ensinando a gerenciar, configurar e criar uma partição com esse volume, sendo assim deixando totalmente pronto para o uso. Lembrando que esse tutorial faz parte da nossa série do Oracle Cloud Always Free, até 150GB é gratuito. Você pode também acompanhar nosso tutorial em vídeo no final do post.
Introdução
Criar um Block Volume no Tamanho de 150GB
Anexando Block Volume na Instance
Conectando Block Volume ao OS – Ubuntu Server
Instalando GParted e Gerenciando os Discos
Conclusão
Introdução
O Block Volume é um dos serviços do Oracle Cloud Infrastructure que é integrado à API de Solicitações de Serviço. O Oracle Cloud Block Volumes fornece aos clientes armazenamento em bloco confiável e de alto desempenho, projetado para funcionar com uma variedade de máquinas.
Instance ou máquinas virtuais (VMs) fornecem capacidade de computação segura e elástica na nuvem para cargas de trabalho que variam desde pequenos projetos de desenvolvimento a aplicativos globais de grande escala, como plataformas de comunicação em tempo real.
Fonte: Oracle Cloud
Criar um Block Volume no Tamanho de 150GB
- Vamos começar com a criação do nosso Block Volume. Para isso temos que acessar o Menu (Canto Superior Esquerdo). Em seguida Storage e Block Volumes.

- Em seguida vamos clicar em Create Block Volume.

- Em seguida, vamos preencher os seguintes campos Name. E selecionar a opção Custom e digitar 150. Após digitar, clicar em Create Block Volume.

Esse procedimento leva um tempo de até 5 minutos para completar sua criação, quando concluir ele apresentará como Available.

Anexando Block Volume na Instance
Vamos anexar o Block Volume que acabamos de criar na nossa Instance. Caso você não tenha uma Instance, sugerimos que leia esse post, e depois voltar nesse tutorial.
- Voltaremos na tela principal do OCI (Oracle Cloud Infrastructure), entraremos novamente no MENU (Canto superior esquerdo) em seguida, Compute, Instances.

- Selecionaremos a nossa Instance. No exemplo abaixo é “instance-20220315-0657-wp”.

- Navegue até o final da página onde encontra-se Resources, e selecione Attached block volumes e em seguida Attach block volume.

- Selecione o Block Volume criado e clique em Attach.

- Aguarde até que a operação seja finalizada, State ficará verde.

Conectando Block Volume ao OS – Ubuntu Server
Requisito
Putty (Instalado e configurado, leia esse post).
Abra o Putty e conecte na sua Instance.
Volte no OCI (Oracle Cloud Infrastructure) e entre novamente no Instance e vá até a parte de Resources. Em seguida clique em Attached block volumes. Pressione os três pontinho para mais opções e selecione iSCSI commands & information.

- Em seguida expanda o submenu Linux e no primeiro código conhecido como Connect, clique em copy.

Abra o Putty e conecte a sua Instance.
Para começa digite o comando abaixo para entrar como root.
sudo -iLogo em seguida COLAR o comando que copiamos no iSCSI (Connect) e pressionar ENTER para configurar.

Pronto, já conectamos o Block Volume com o sistema operacional (Ubuntu Server).
Observação: Lembrando que o comando do iSCSI é exclusivo de máquina para máquina, não adianta querer copiar o meu comando, pois não dá certo.
Instalando GParted e Gerenciando os Discos
Agora iremos gerenciar e criar as partições, esse processo é super importante para o sistema operacional reconhecer as partições e nela você poder utilizar para colocar seus arquivos.
Requisito
Putty e VNC Viewer (Instalado e configurado, leia esse post).
Abra o Putty e conecte na sua Instance.
Pressionar ENTER no teclado a cada comando, lembrando que a cada linha é um comando:
Atualizar repositório do Ubuntu Server
sudo apt-get updateInstalando GParted
sudo apt-get install gparted -yLogando como Root/Super usuário
sudo -iIniciando o serviço do VNC Server
vncserverEm seguida, vamos conectar no VNC Viewer e abrir o GParted

No canto superior direito do GParted, selecionamos /dev/sdb/
Selecionamos no menu Device -> Create partitiono Table, em seguida gpt e pressione Apply.
Botão direito em unallocated, preencha Partition Name e Label e clique em Add.

Em seguida, Apply e depois Apply novamente.

Pronto, nossa unidade já foi criada.

Apertar close para finalizar e encerre o Gparted.

Conclusão
Neste tutorial aprendemos a criar um Block Volume no Oracle Cloud e a conectar na Instance e no sistema operacional Ubuntu Server. Tem dúvidas em relação? Não deixe de assistir o tutorial em vídeo, ensinando passo a passo.
Como obter VPS ARM 4CPUs 24GB RAM – Gratuito para sempre – Oracle Cloud 👉👉 https://youtu.be/Ha93l_syiNc
Como instalar interface gráfica GUI e acessar no Ubuntu Server Oracle Cloud VPS ❌ 👉👉 https://youtu.be/V48I9y-_Xo0